Data Factory in Microsoft Fabric is an AMAZING tool that allows us to combine the flexibility of Data pipelines and ease of a Dataflow Gen2 to create some nifty solutions with a tiny smidge of code. One of the most common use cases is the ability to load new data into a destination for a select period (incrementally). Below is a high-level diagram that we’ll start breaking down to copy data from a SQL Database into a Lakehouse.
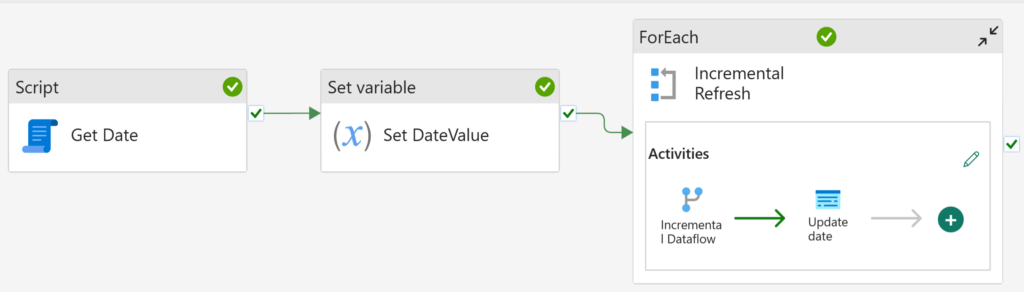
To get started, create a new Warehouse item and execute the below SQL query to create a stored procedure. For the purposes of this example, I’m using date only but please feel free to adjust as needed for datetime. (I’ll be highlighting why I started with date only while leveraging the world’s most popular language Power Query M a bit later…)
CREATE PROCEDURE IncrementRefresh @DateValue DATE
AS
DROP TABLE dbo.IrDate;
CREATE TABLE dbo.IrDate (
DateValue DATE
);
INSERT INTO dbo.IrDate (DateValue)
VALUES (@DateValue);
GO;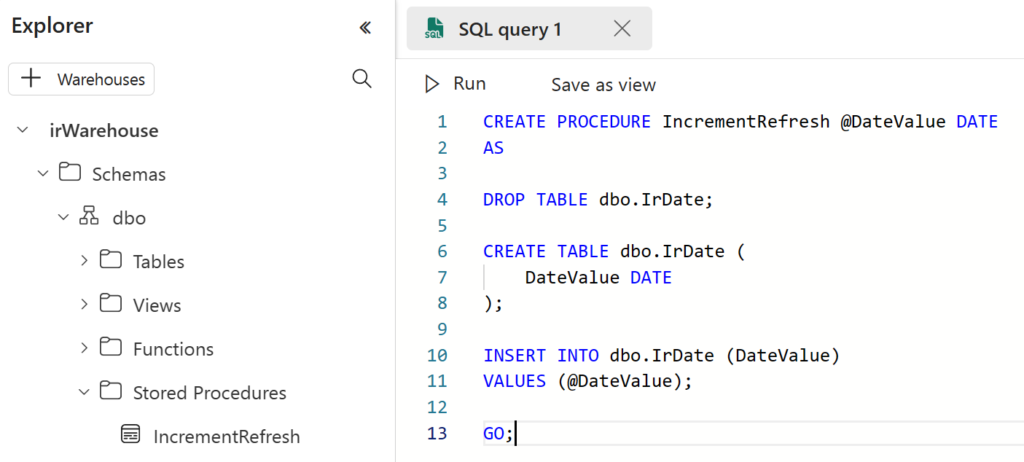
We’ll now execute our stored procedure to add a single date value into our table and view the results once complete.
EXEC IncrementRefresh @DateValue = '2018-06-01';
SELECT * FROM dbo.IrDate;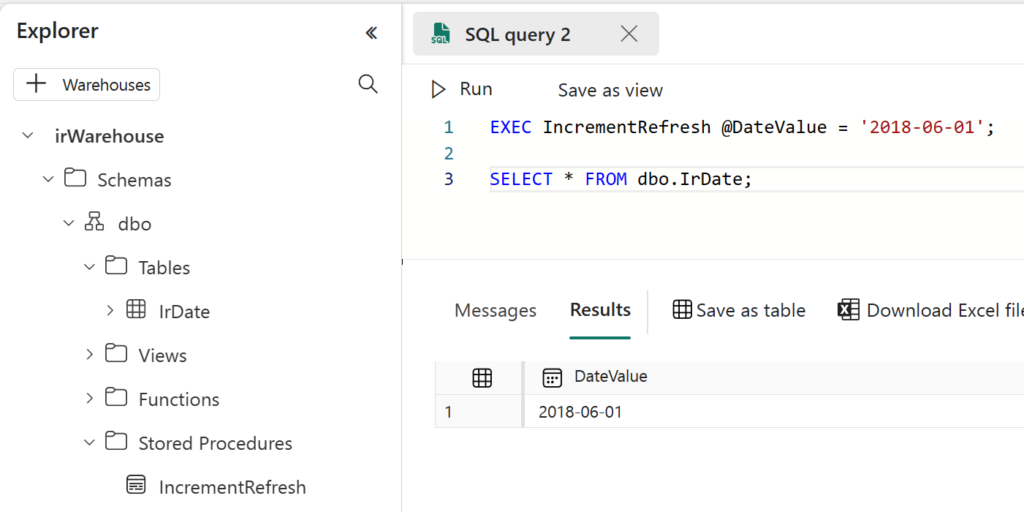
Next, create a Dataflow Gen2 and a new query using Get data > from Warehouse. Connect to the table that contains our date value and select Drill down to convert the query into a scalar value.
Also, create another query using Get data > from SQL Server for the table you want to setup an incremental refresh with (this could be any data source in your case, preferably one that that supports query folding).
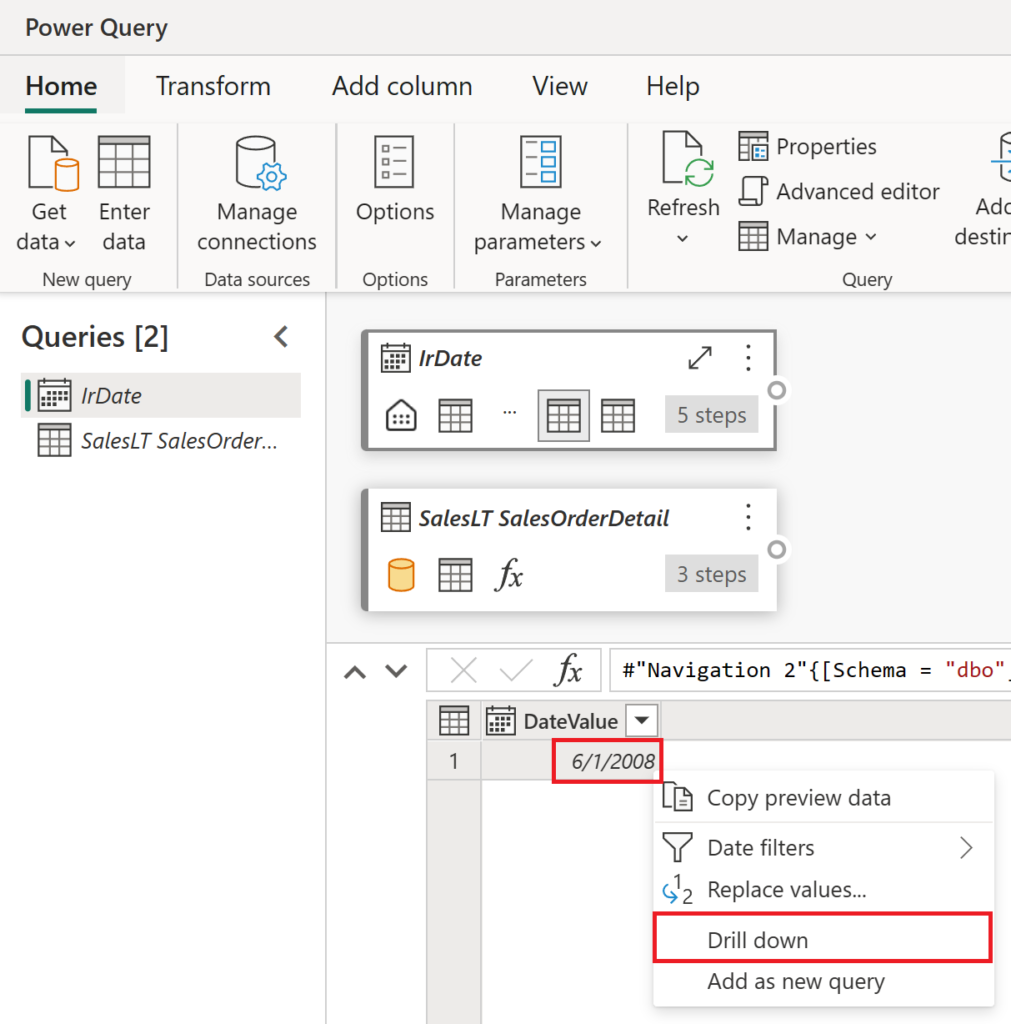
To avoid refreshing fact tables that may take forever to complete with large volumes, we’ll go for a specific period using the date/datetime columns and set a static filter for Equals… and then jump into the formula bar for a small bit of Power Query M later.
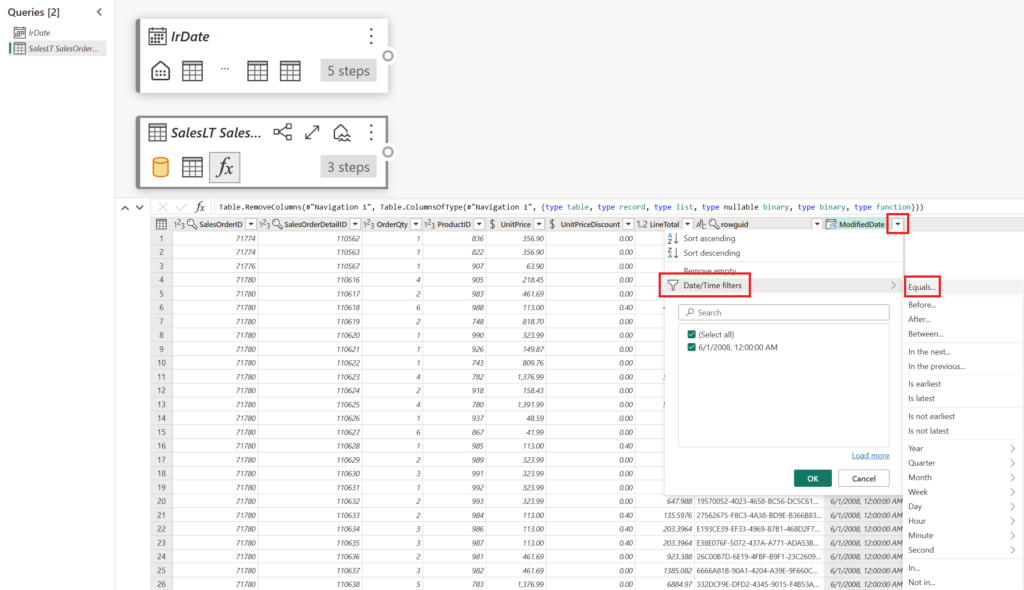
Now, let’s set up a static filter for equals on the date/datetime columns in the Filter rows window. Type in any static value and select OK – we’ll update this using the scalar value from our Warehouse in the next portion.
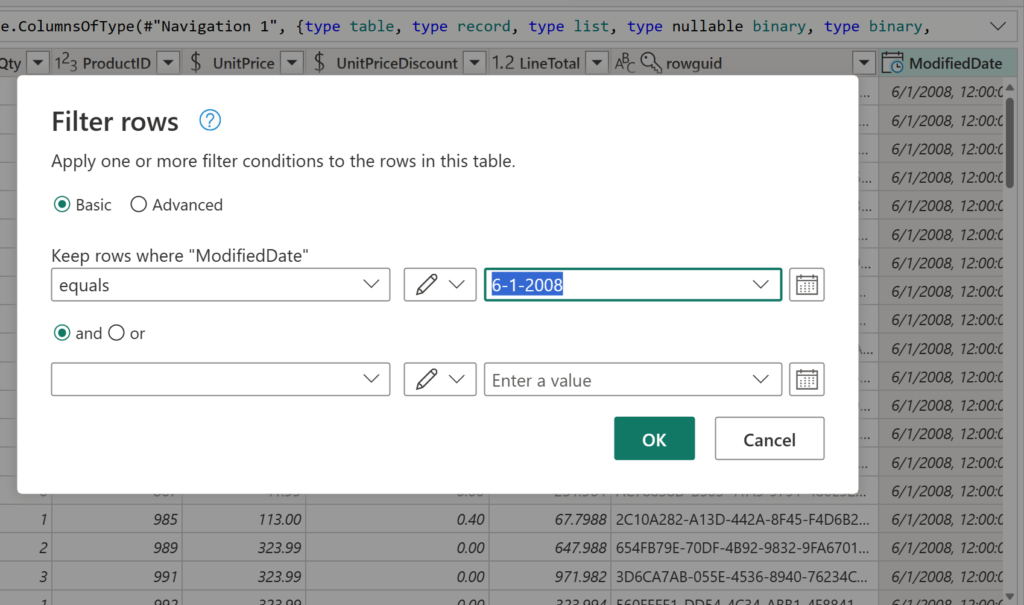
To update the formula, we’ll replace the #datetime(yyyy,mm,dd,hh,mm,ss) value with the scalar value from our IrDate query and cast it to a datetime type using DateTime.From function.
Table.SelectRows(#"Remove Columns", each [ModifiedDate] = DateTime.From(IrDate))“I can hear you wondering why we didn’t cast it appropriately at the beginning?!” The reason is that I wanted to show you the full flexibility of adjusting your solution. If you ever need to modify this in the future, you can leverage Power Query M functions like (Date.IsInCurrentMonth, Date.Month, etc.)
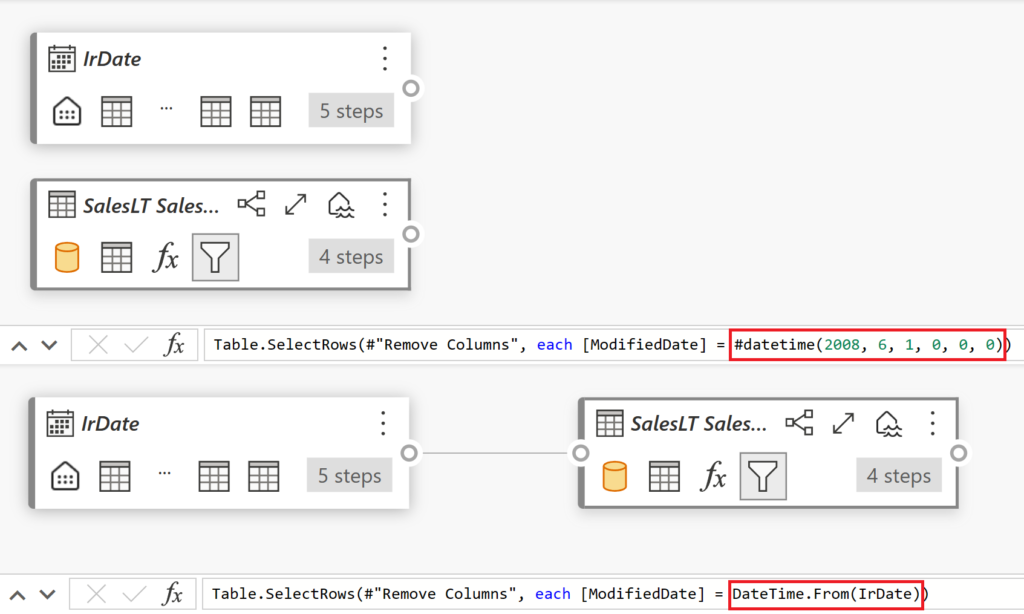
Now that we’ve set up our filter, there are a few more important things to do. Right-click each query and deselect the “Enable staging” option. Why? Because both the sources Warehouse and SQL Database support query folding – no need for all that Fabric compute to process heavy transformations since we’re doing a simple WHERE equivalent, basically save them CUs! Make sure to set your destination to your Lakehouse / Warehouse (wherever you want!) by visiting Home > Add data destination, and setting the update method to Append and select Publish.
Of note, Publish will both publish the Dataflow and start the refresh activity, you may want to manually update the date within the Warehouse by executing the stored procedure once the dataflow refresh has completed to avoid duplication of results.
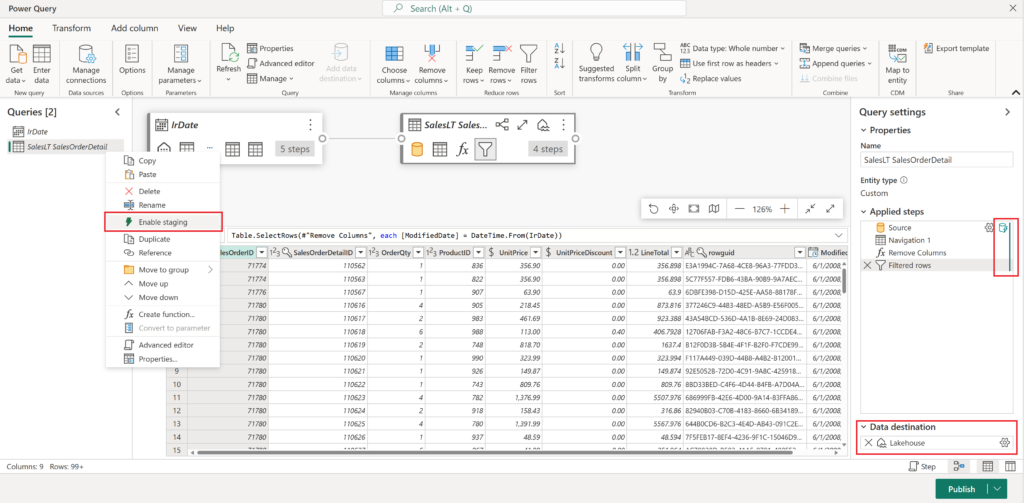
Next, we’ll create a Data pipeline and in the bottom portion of the screen, we’ll select Variables and then New to create the three variables listed below.
| Name | Type | Default Value |
| IncrementValue | Integer | 1 |
| DateValue | String | (leave as null) |
| MaxRange | Integer | 1 |
In our example, the IncrementValue will be used to set how many days we will incrementally count by, the DateValue will be used to store the date value from our Warehouse and MaxRange to set how many days we want this to run in a single instance. (For instance, if we want to increment by 1 day with a maximum period of up thirty times, we will grab 30 days’ worth of information on pipeline run.)
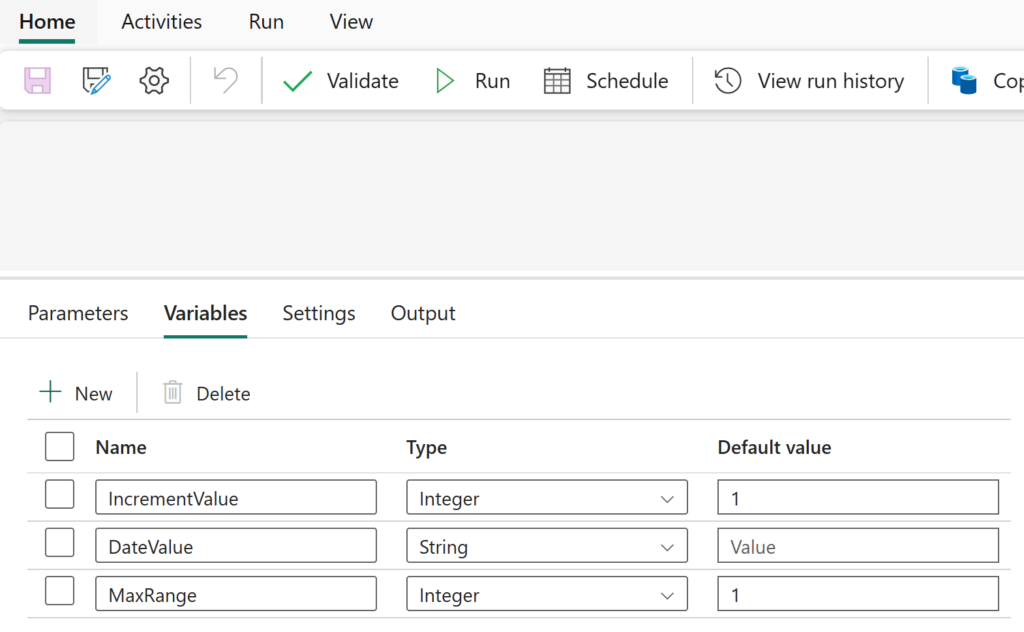
Add a Script activity to the Data pipeline. In the Settings configuration, select the Warehouse name in the Data warehouse section and set the Script to Query. This will run the SQL query to obtain the date value that we previously inserted. Return to the General tab of the activity and update the title to Get Date before proceeding.
SELECT * FROM dbo.Irdate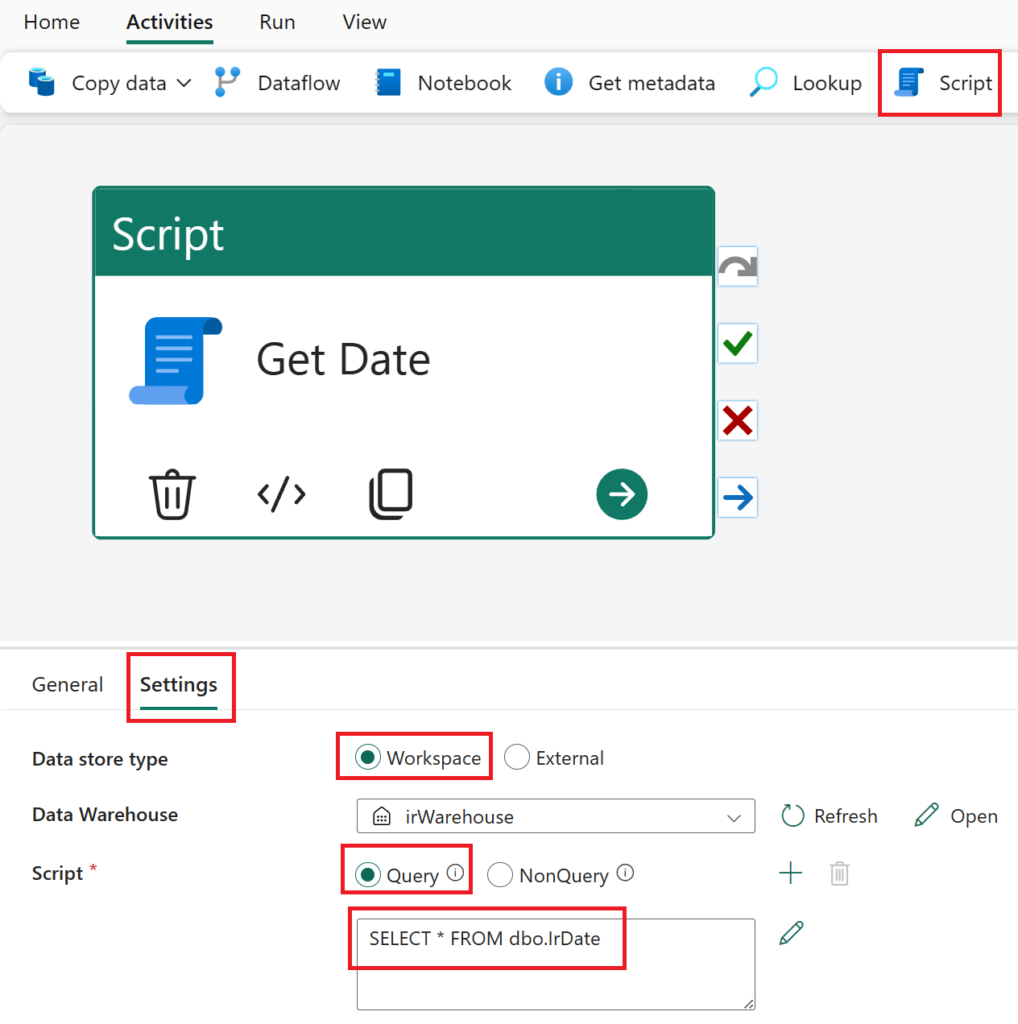
Using the Activities tab, insert a Set variable activity. Below the Value field, select Add dynamic content (click into the field well for it to become visible). Once in the expression builder, include the following expression which obtains the DateValue column’s first result (zero index) from our Get Date activity and select OK to close.
@activity('Get Date').output.resultSets[0].rows[0].DateValueReturn to the General menu and update the name of the activity to Set DateValue and drag and drop the On success conditional path from the Get Date activity to the Set DateValue activity.
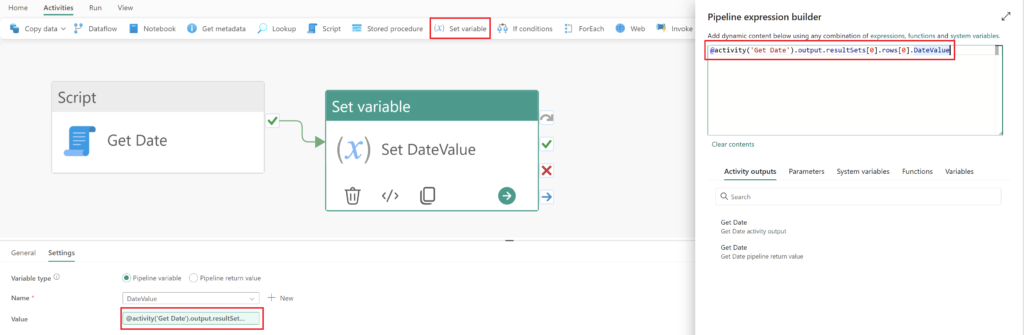
Using the Activities tab, add a ForEach activity to create a loop. With the activity selected in the Items field, select Add dynamic content (click into the field well for it to become visible). Once in the expression builder, include the following expression below for range which will use the variable MaxRange to determine how many times we should increment through our activity and select OK to close.
@range(1,variables('MaxRange'))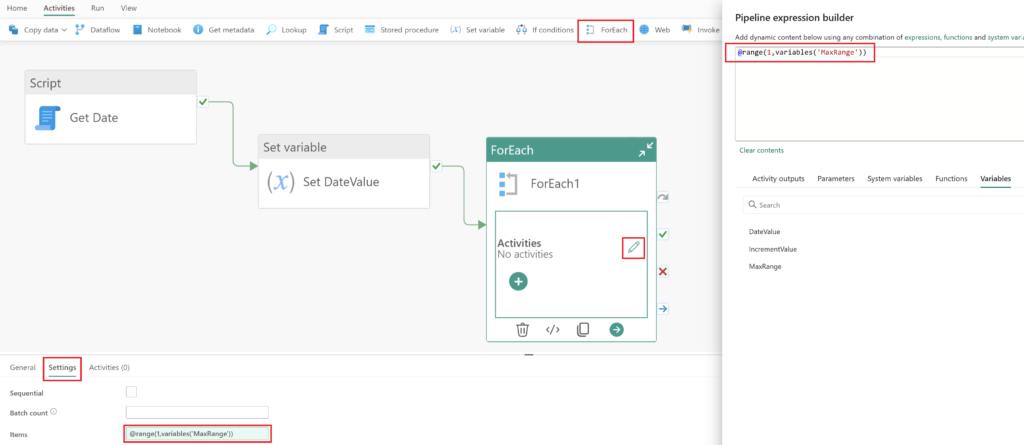
Select the pencil from the ForEach activity to move into the sub canvas editor and from the Activities menu add a Dataflow activity. Within the Settings we’ll add the Dataflow Gen2 that we created previously from the drop-down menu and update the name to Incremental Dataflow.
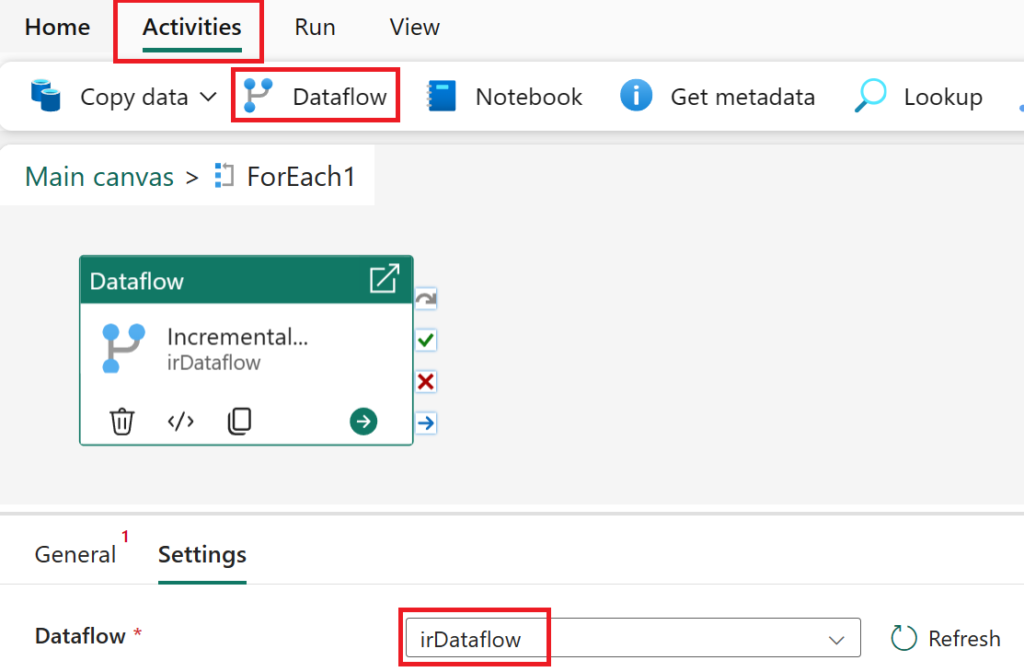
Using the Activities tab, add a Stored procedure activity. With the activity selected in the Settings configuration, select Workspace within the Data store type and choose your Warehouse from within the drop-down list. Select the Stored procedure name that we created earlier for IncrementalRefresh. Within the Stored procedure parameters section, select Import and for the DateValue‘s Value select Add dynamic content (click into the field well for it to become visible).
Once in the expression builder, include this expression below to add a day to our current date based on our increment value of 1 (e.g., June 1st would then update to June 2nd and so on) and select OK to close.
@adddays(variables('DateValue'), variables('IncrementValue'))Once complete, update the name of the Stored procedure activity to Update date, drag and drop the On success conditional path from the Incremental Dataflow activity to the Update date activity.
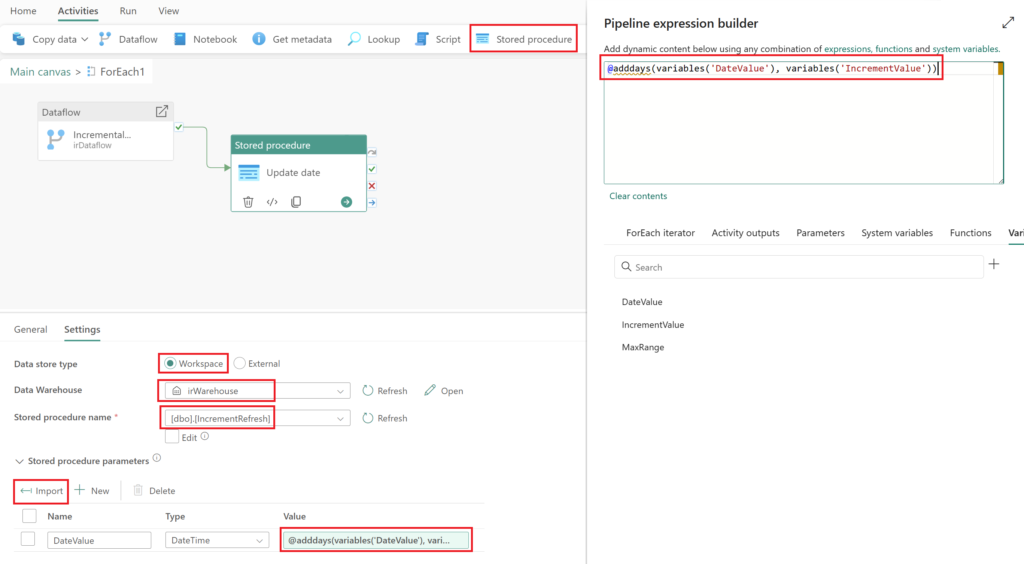
To return to our Pipeline, select the Main canvas text from the top left. Next, navigate to the Home tab and click on Run to enjoy the beautiful incrementally loaded data! The right portion of the screenshot below shows that our original date has now been updated to June 2nd and is ready for our next run. Ideally, this should be scheduled through the Scheduler on the Home tab and in accordance with the data update cadence.
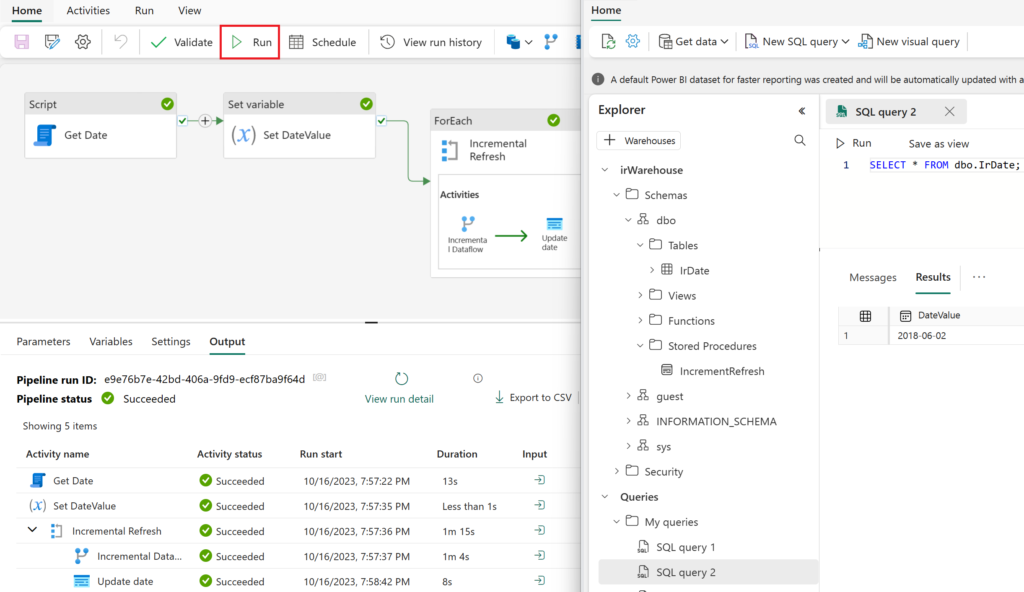
Ok, long~ish post with a lot of pictures and a few bits of text but honestly a couple lines of SQL, a couple of activities on the Data pipeline canvas and done. Easy peezy lemon squeezy. Let me know in the comments if you put this pattern into action and how you improved upon it too!
How can we do this when setup data into lakehouse table instead of warehouse?
Hey Alex, I am getting an error message when attempting to set the date in the dataflow gen2:
Table.SelectRows(#”Remove Columns”, each [ModifiedDate] = DateTime.From(IrDate))
Error Message: The import IrDate matches no exports. Did you miss a module reference?DetailsReason = Expression.Error
…and yes I created the table in the wharehouse just as you instructed. Is it possible that I am not referencing properly. I also, tried to proceed it with ‘dbo.’, but no luck there either.
I think I figured out the issue… I did not add the table Irdate into the dataflow using the Get data > from Warehouse method.
Alex, if I set the MaxRange = 5, when I run the pipeline the and it gets to the foreach loop it kicks off 5 Incremental DataFlow all at once followed by 5 Update Date scripts all at once. What we want is Incremental DataFlow with date 1 followed by an Update Date followed by an Incremental Dataflow with date 2 followed by an Update Date, etc… Can you please tell us where we are going wrong?
Holy smokes, I apologize – I just got done battling 150+ spam messages written by GPT so I missed this. What you can do is on the for each loop activity click on the “Sequential” checkmark so that it doesn’t run all activities in parrallel but will do them one-by-one. I’ll make sure to make mention of this in the blog too!